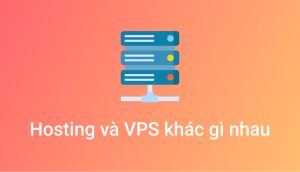Ở bài trước, mình đã hướng dẫn các bạn cài Eclipse để code Java. Hôm nay mình sẽ giới thiệu một IDE khác, xịn hơn cả ngoài lẫn bên trong. Ngoài ra bản Ultimate của IDE này còn được miễn phí nếu bạn là sinh viên (tài khoản của trường cấp). Nào bắt tay vào thôi, những bạn không có tài khoản sinh viên có thể bỏ qua những bước đầu.
1.Đăng ký tài khoản student tại jetbrains.com
Đầu tiên truy cập vào link này jetbrains.com/student/
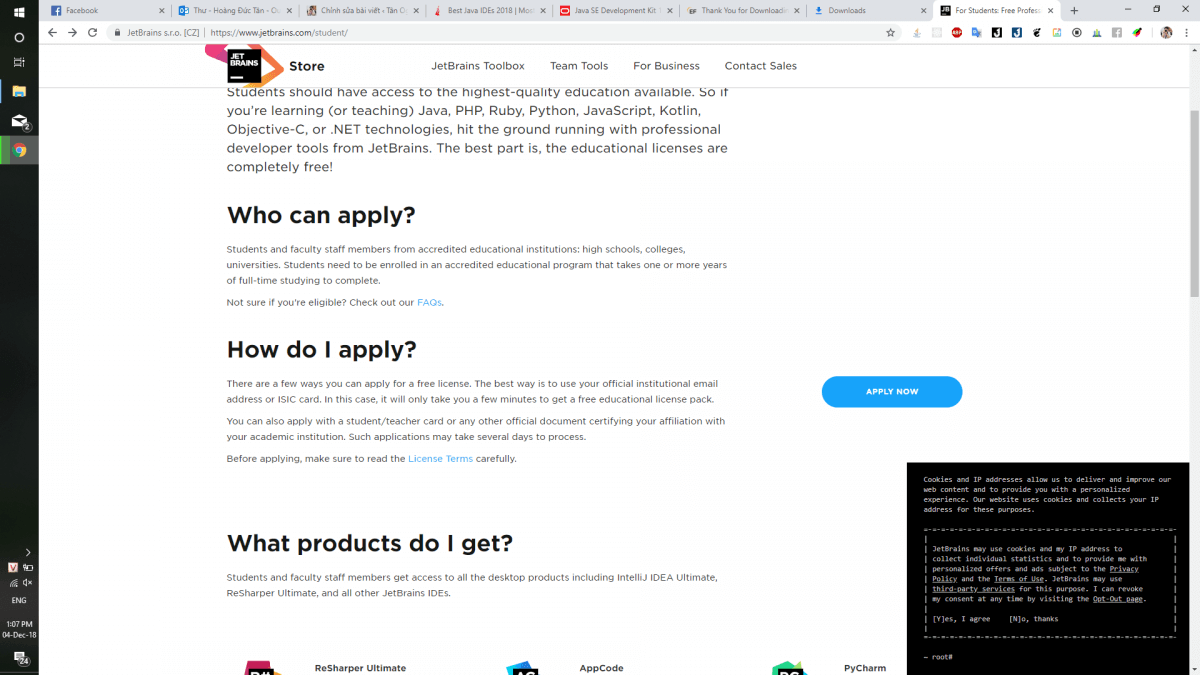
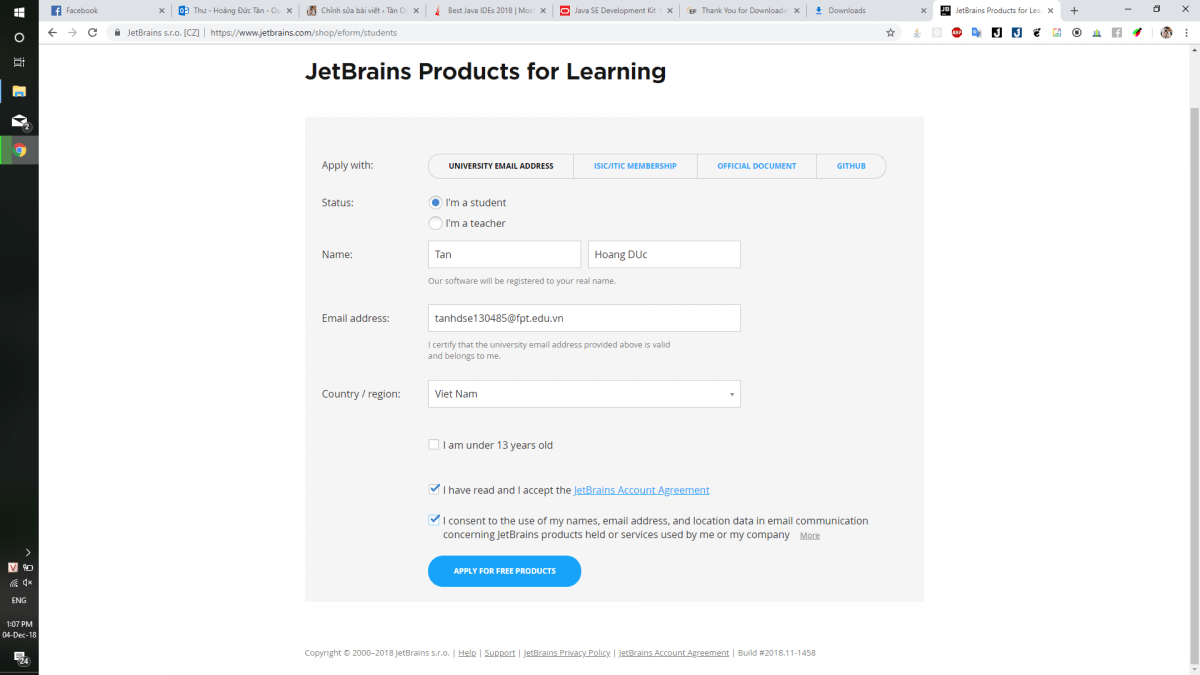
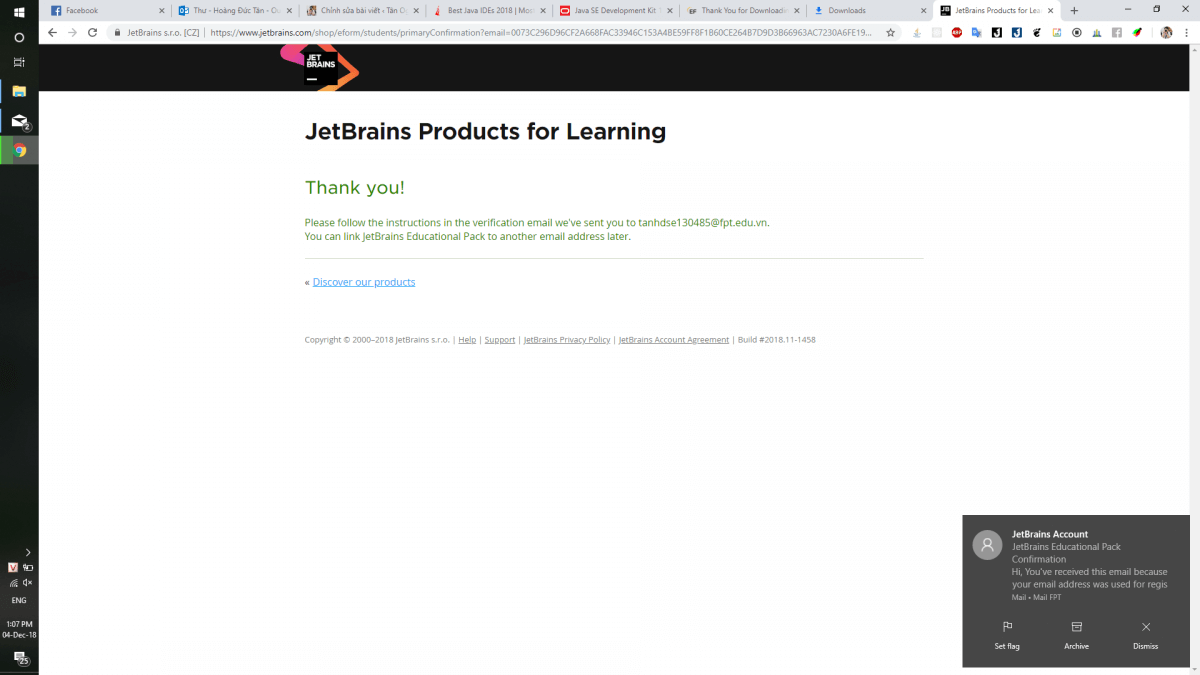
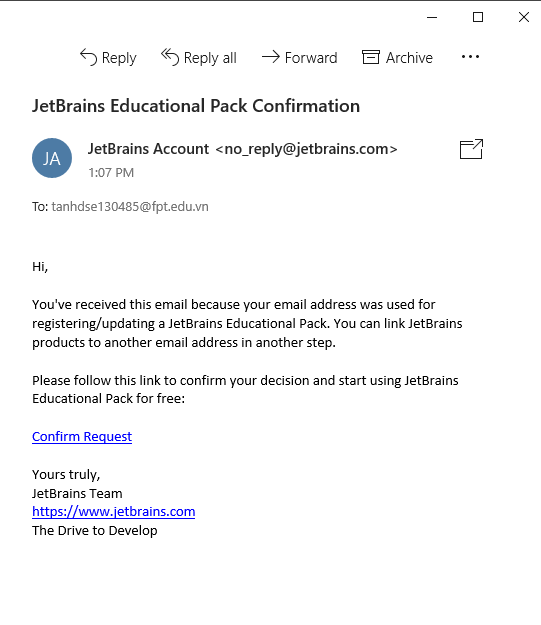
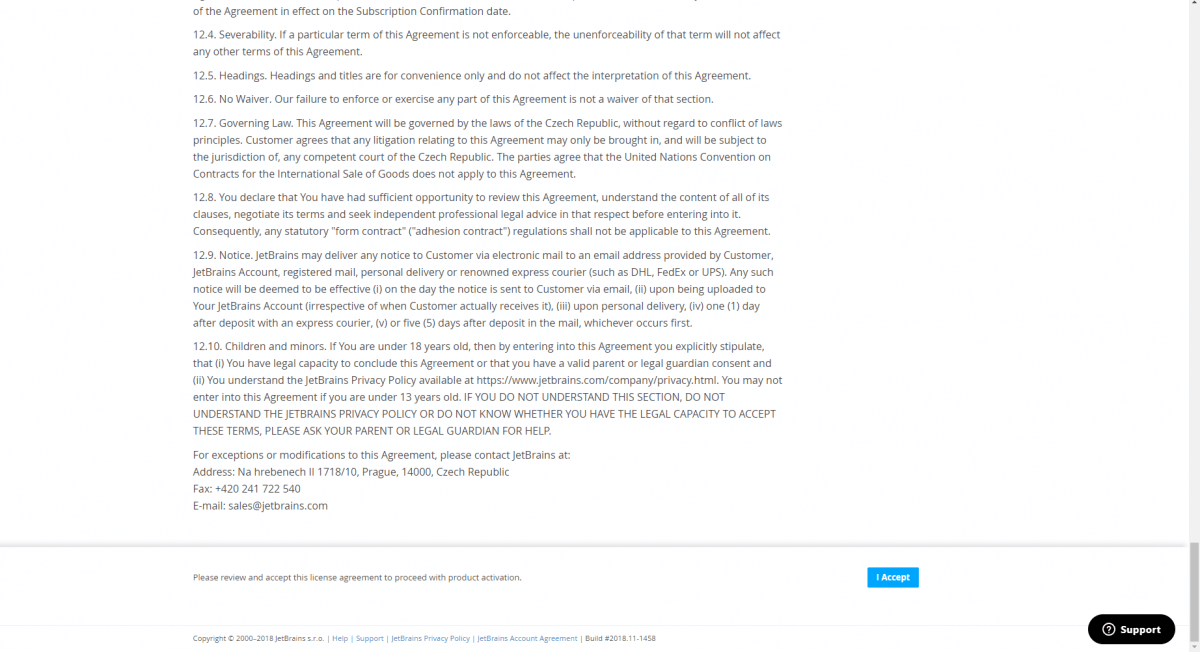
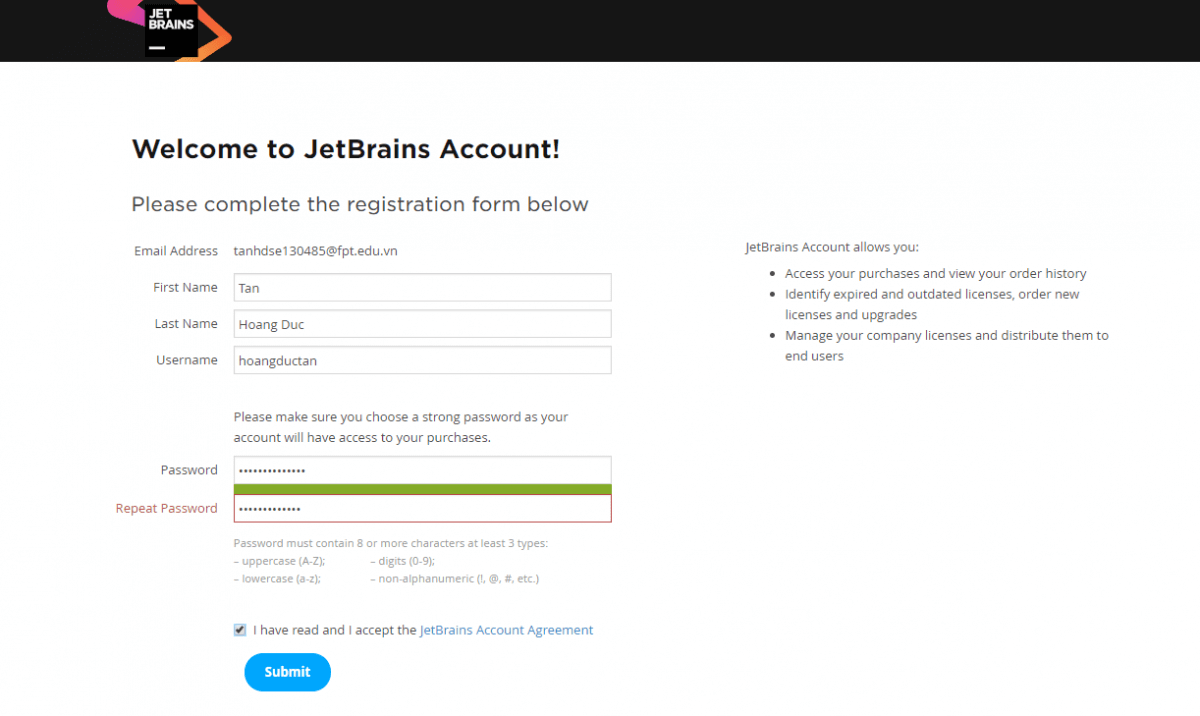
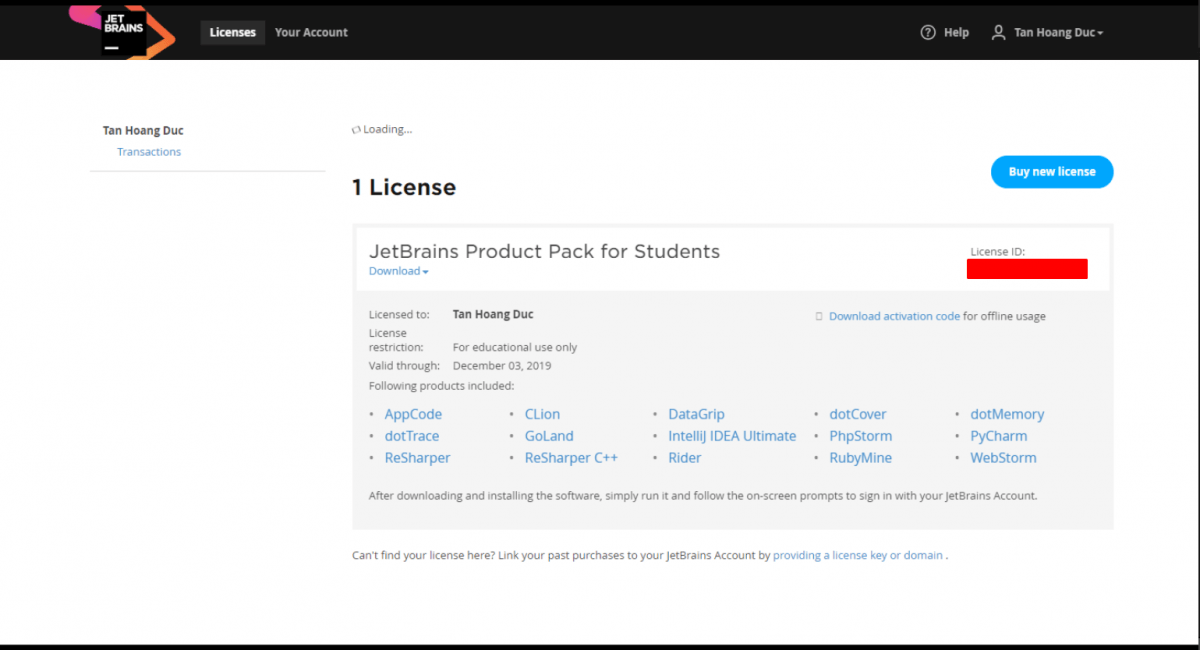
2. Cài đặt IntelliJ IDEA Ultimate
À mà, trước tiên thì các bạn phải cài đặt JDK trước nha. Để xem hướng dẫn cài JDK, xem bài viết Cài đặt JDK trên Windows
Các bạn có thể tải bản mới nhất tại địa chỉ jetbrains.com/idea
Các bạn cứ tải về và cài như bình thường, làm từ từ từng bước như trong ảnh là được hết à.
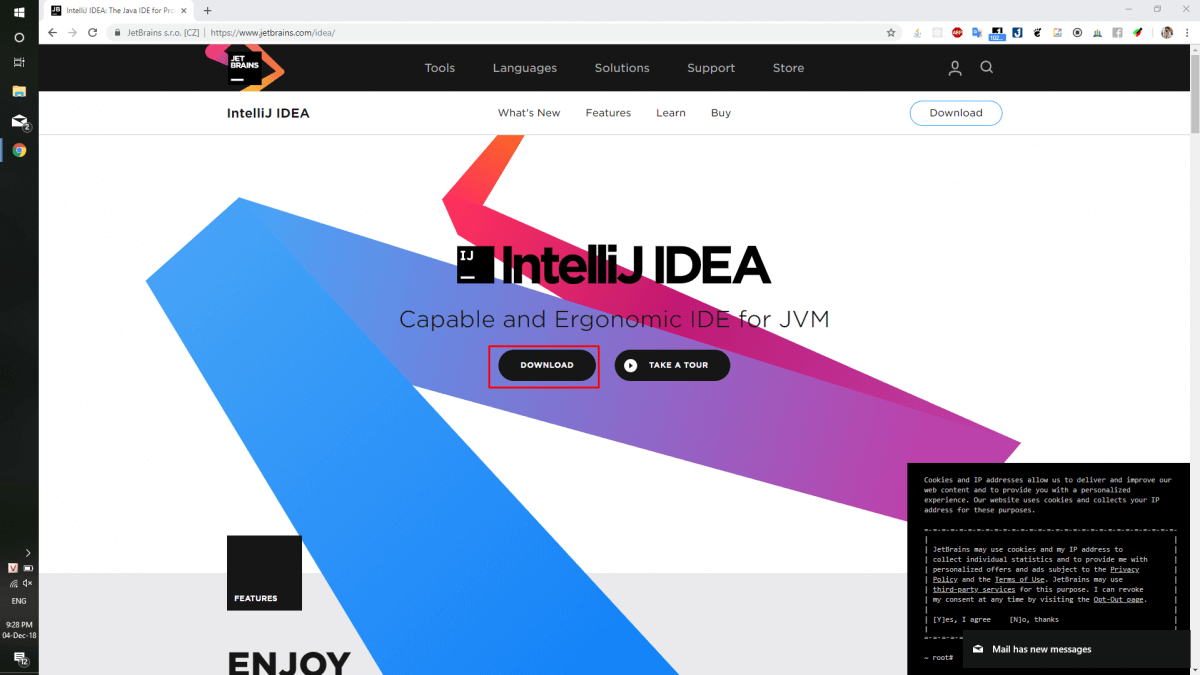
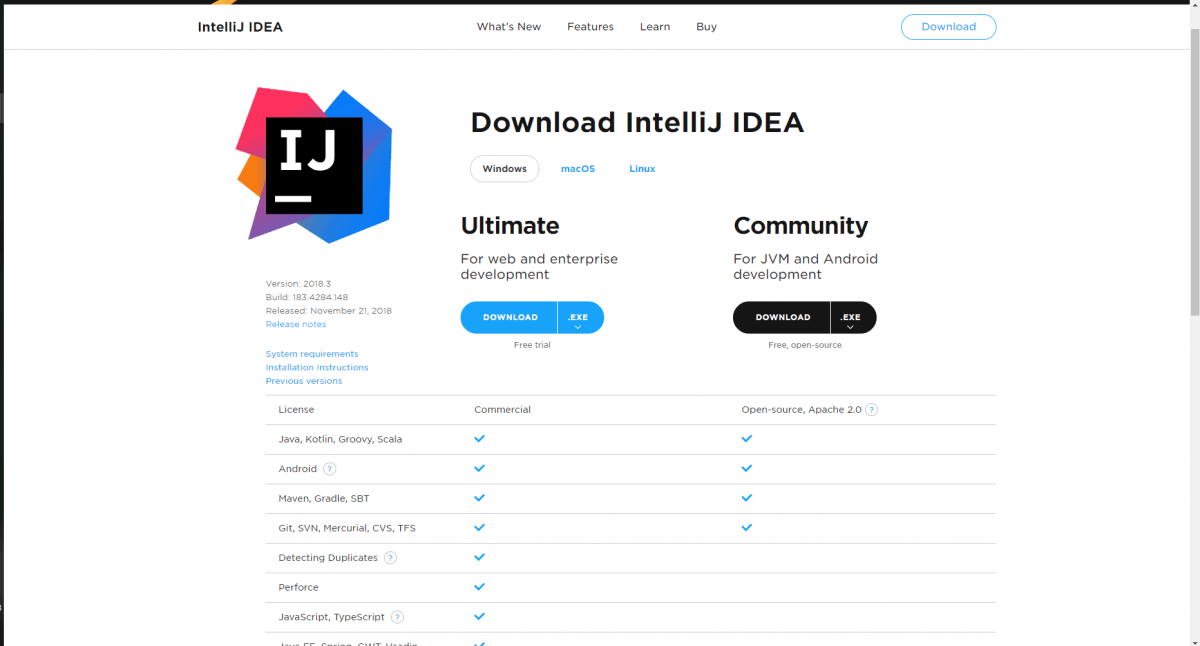
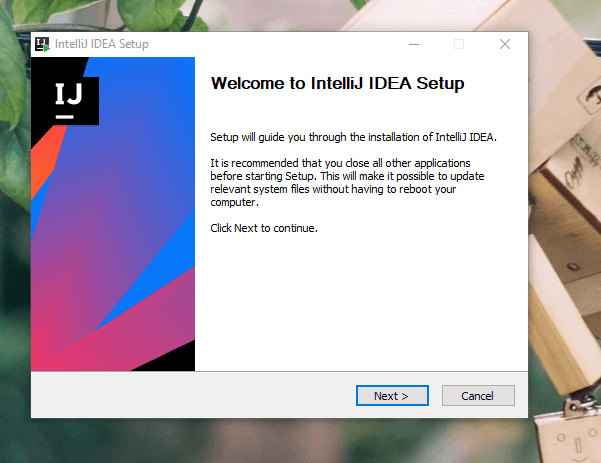
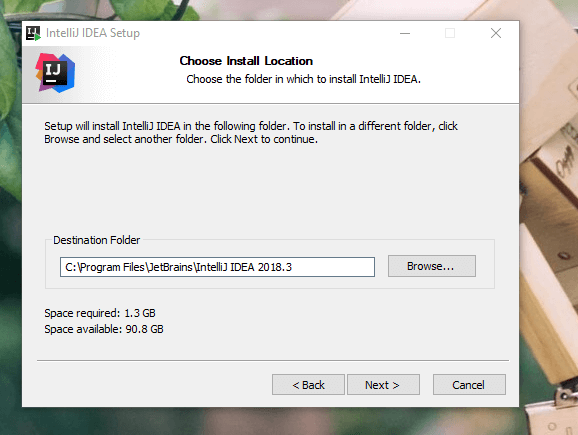
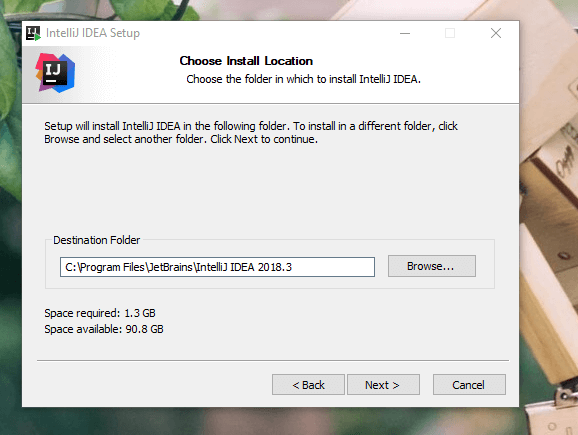
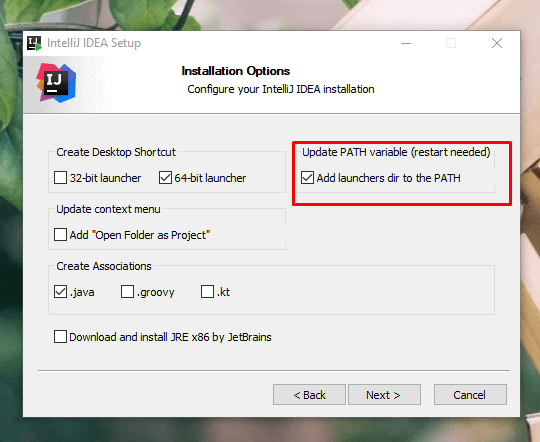
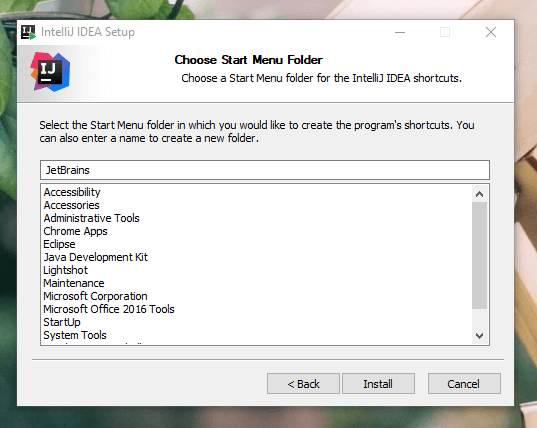
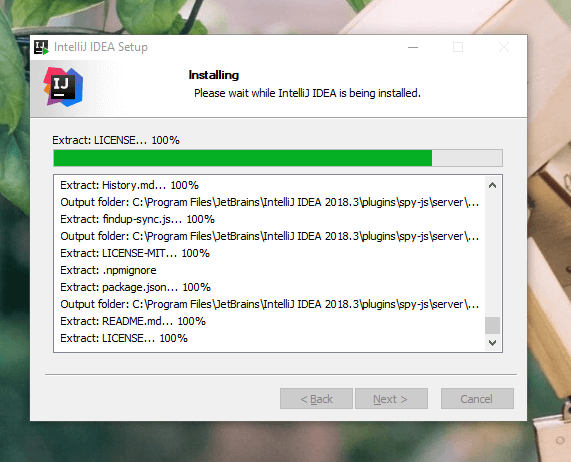
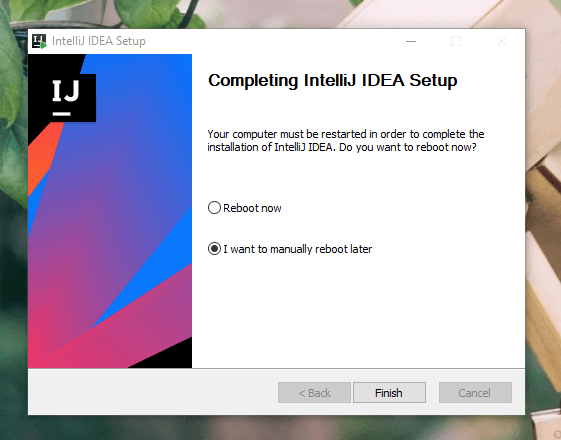
3. Cấu hình lần đầu IntelliJ IDEA Ultimate
Nếu bạn thích có thể vọc vạch, nếu không thì cứ để mặt định mình thấy cũng ngon lắm rồi.
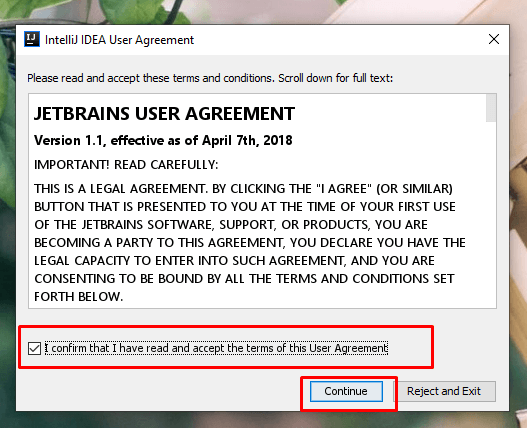
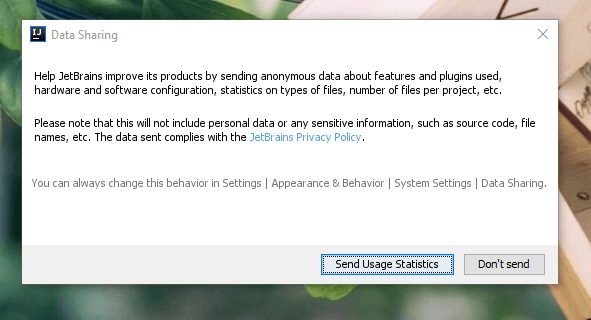
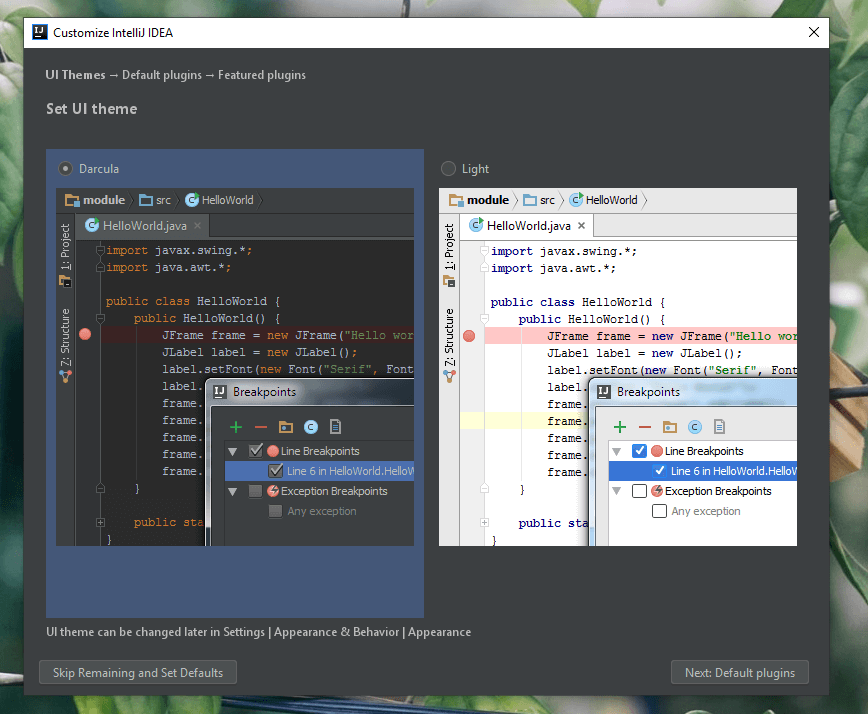
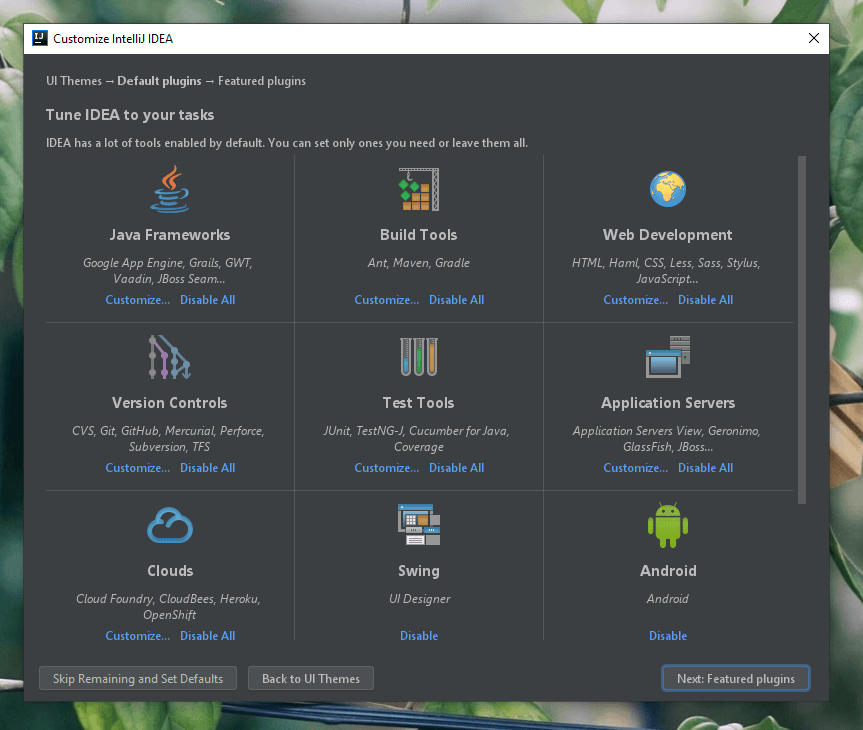
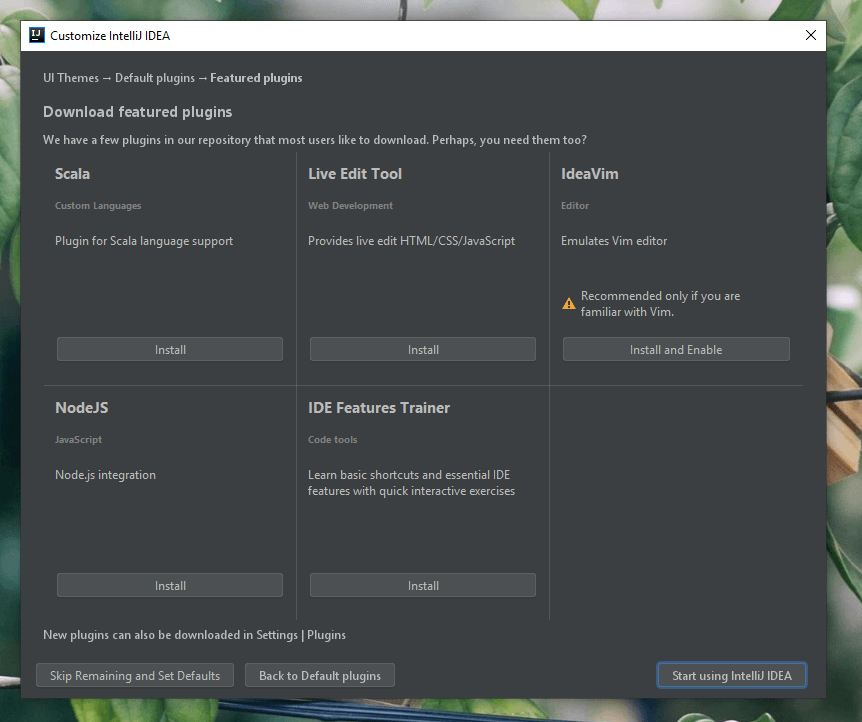
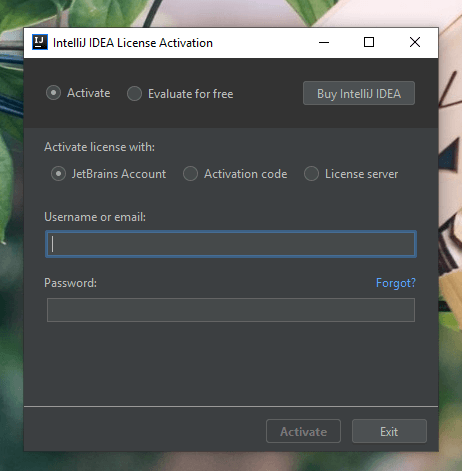
4. Tạo Hello World
Nói lời chào với thế giới thui, sau một thời gian cũng khá là dài
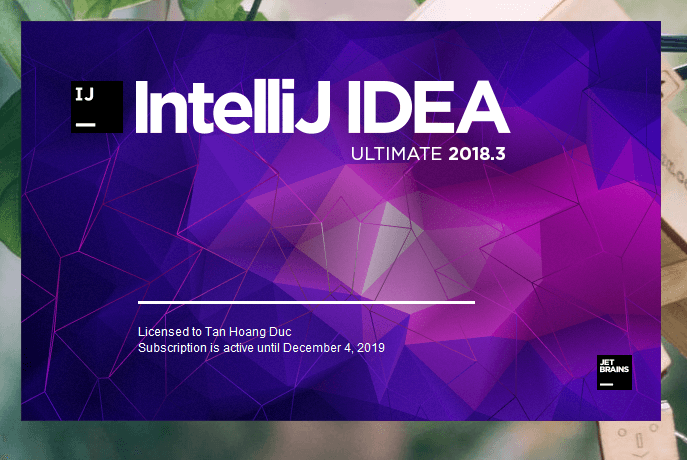
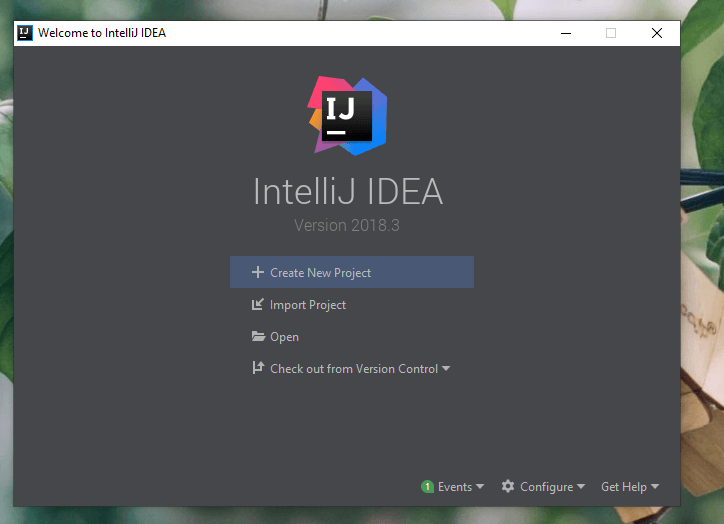
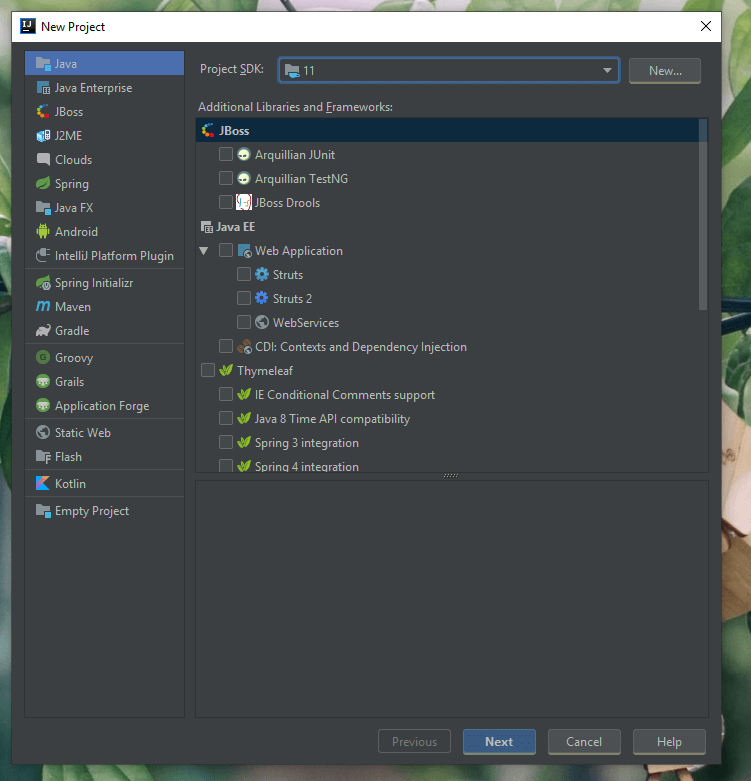
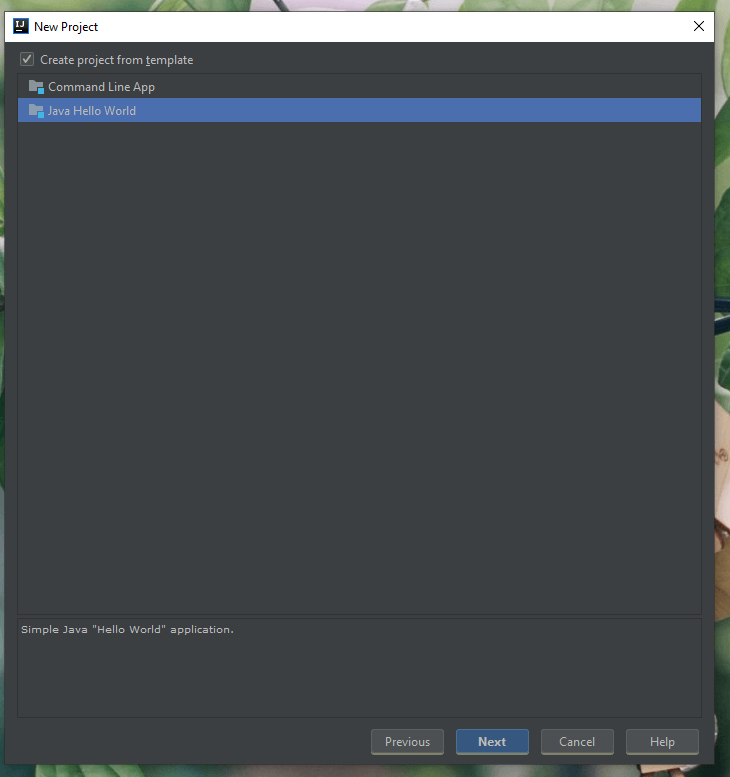
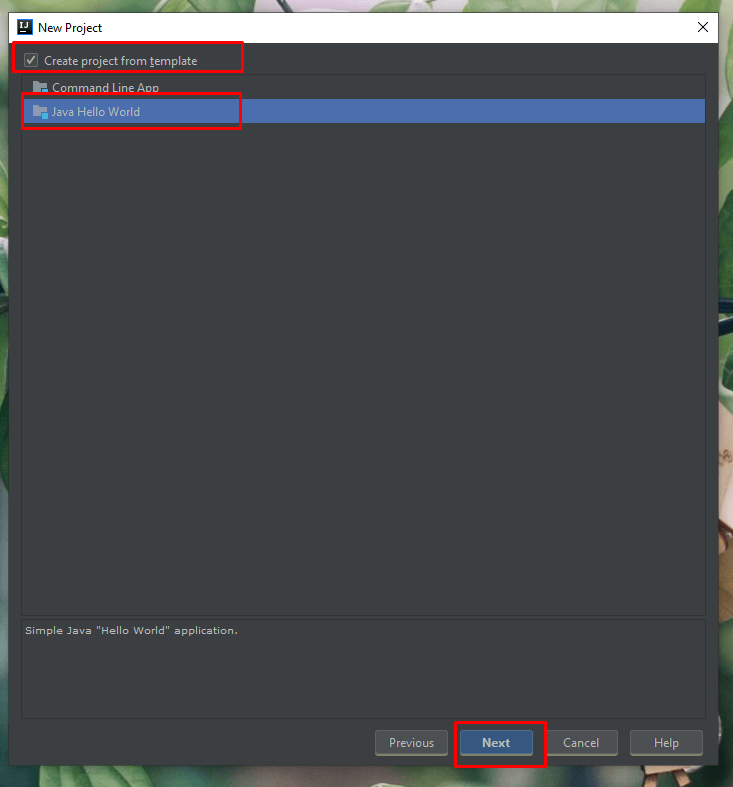
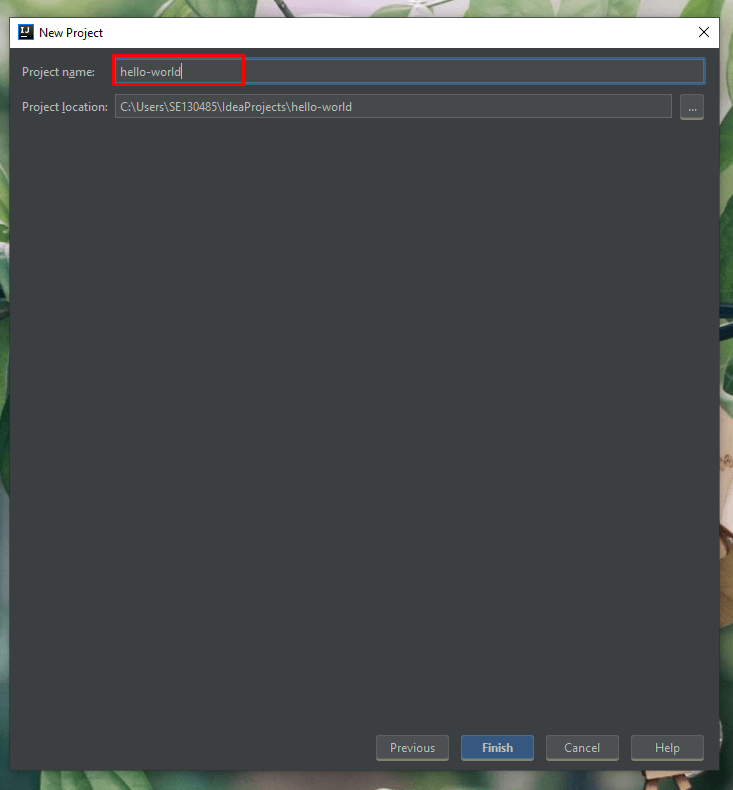

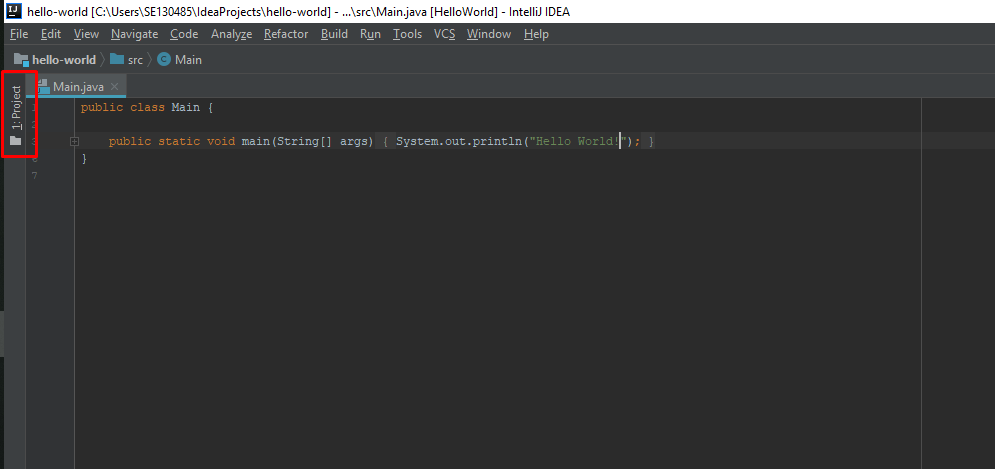
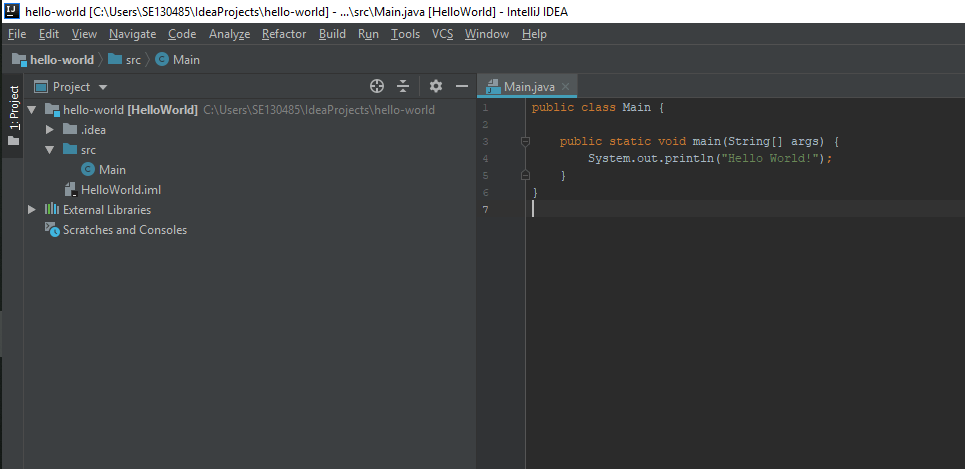
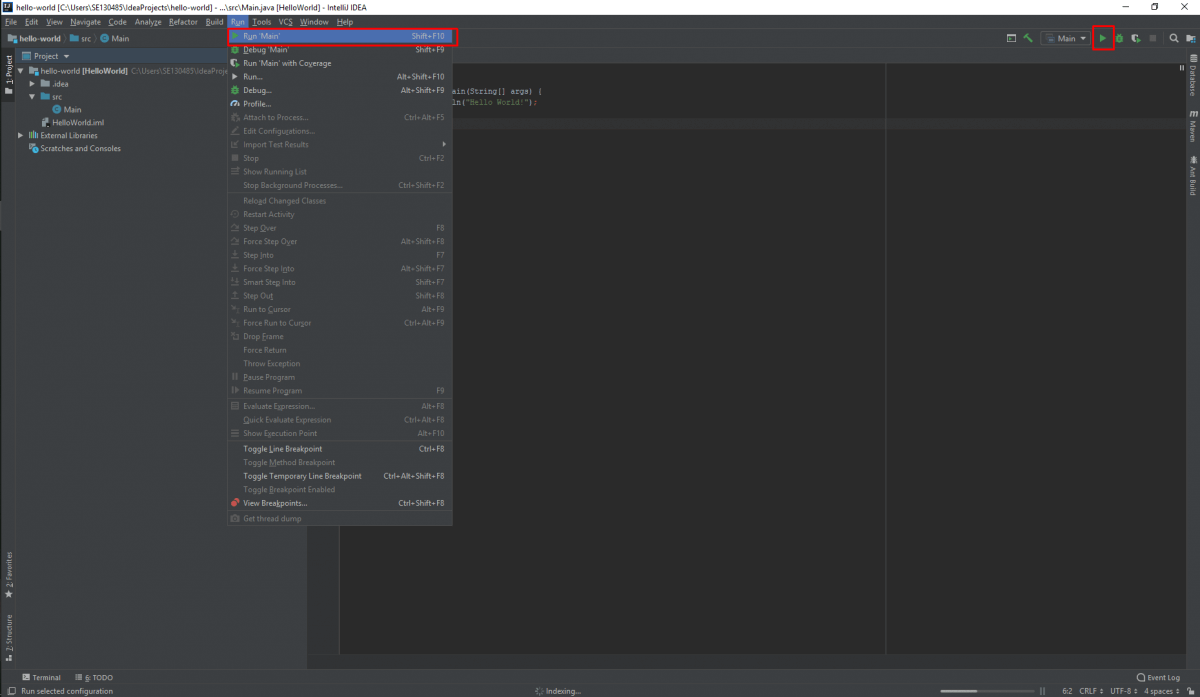
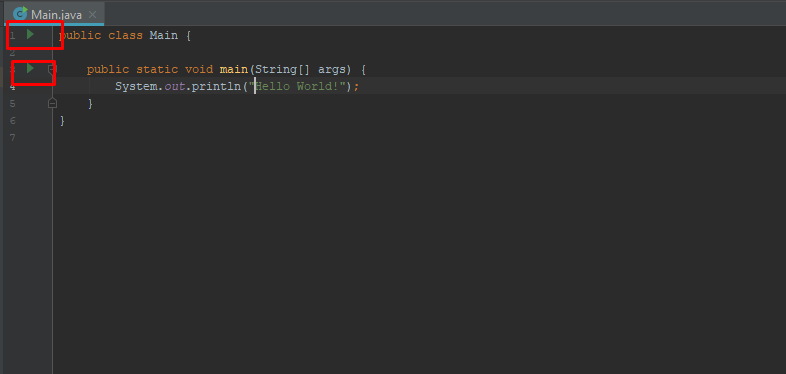
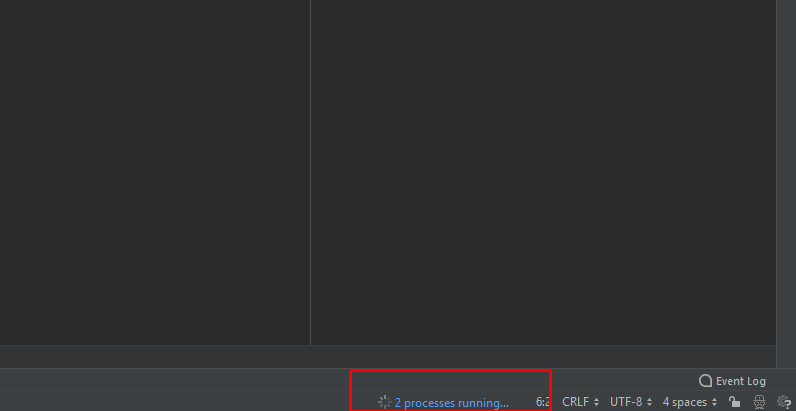
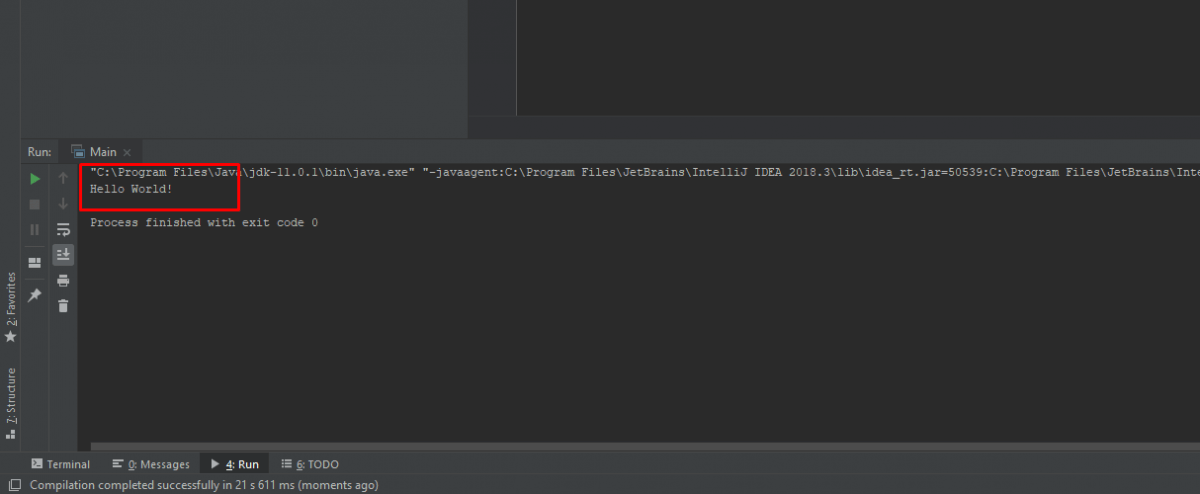
Vậy là xong. Mình đã hướng dẫn các bạn cài đặt IntelliJ IDEA để code xịn xò hơn. Chúc các bạn thành công, nếu có câu hỏi hay gặp vấn đề trong lúc cài đặt, để lại bình luận để được hỗ trợ ha.

Mình là một developer. Sở thích của mình là chụp ảnh, “làm gì” bàn phím và nhiều thứ linh tinh khác nữa.